جادوی ِ خاطرات
هر کسی از ظن خود شد یار من ... از درون من نجست اسرار منجادوی ِ خاطرات
هر کسی از ظن خود شد یار من ... از درون من نجست اسرار منمعرفی بعضی از شورتکات های کامپیوتری با کلید Windows...!
+ کلید M + Windows: همه نرم افزار هارو Minimize میکنه برات
+ کلید Space + Windows: یه شورتکات جدید برای تغییر زبان کیبورد
+ کلید D + Windows: هرجایی باشی میبرتت به دسکتاپ
+ کلید S + Shift + Windows: گرفتن اسکرین شات از صفحه یا انتخاب بخشی
+ کلید U + U + X + Windows: سریع ترین راه برای خاموش کردن کامپیوتر
+ کلید G + Windows: نمایش تمامی ویدیو هایی که داری
+ کلید B + Shift + Ctrl + Windows: برای ریست کردن کارت گرافیک و حل بلک اسکرین
+ کلید L + Windows: اگه داشتی فیلم آموزشی میدی یهو کسی اومد تو اتاق
+ کلید P + Windows: اگه میخوایی تصویر رو روی مانیتور دوم بندازی
منبع: @IT_241234
تنظیم کردن اینترنت سیستم
* اگر اینترنت سیستم، دائم قطع و وصل می شود، برای درست کردنش مراحل زیر را انجام دهید.
مراحل:
1- Device Manger
2- Network Adapters
3- کلیک راست بر روی وای.فای مورد نظر
4- انتخاب گزینه ی Properties
5- رفتن به تب Advanced
6- از لیست Property، گزینه ی Transmit Power را انتخاب کنید
7- و در کادر Value گزینه ی Highest را انتخاب کنید.
8- روی OK بزنید و پنجره های اضافه را ببندید.
منبع: @IT_241234
WhatsApp for Windows v2.2047.12
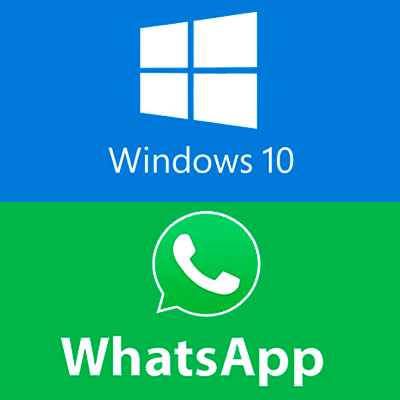
WhatsApp for Windows v2.2047.12
Description: WhatsApp is currently one of the most popular messengers on the mobile platform. The mobile applications for different operating systems allow group chats, sharing locations and sending photos and videos among others. With the introduction of WhatsApp for Windows, you can now enjoy using your favorite messenger from your desktop. The free desktop app is compatible with Windows 8 and later operating systems.
Nowadays, keeping in touch with your friends and family can be attained in a wide variety of ways, given the ever growing interest in communication solutions.
WhatsApp is a lightweight application that can help you connect with your contacts in a quick, efficient manner by providing you with a vast selection of relevant functions.
Please note that in order to benefit from this program’s full capabilities you need a WhatsApp account. More so, both your computer and mobile device need to be connected to the Internet.
Smooth design
This application comes with a minimalistic, stylish user interface that encompasses a broad spectrum of straightforward functions. Therefore, numerous users can operate its controls without significant efforts, regardless of their PC skills or previous experience with similar apps.
When you first launch the program, you need to scan a QR code with your phone, in order for your devices to synchronize and grant you access to your account. Furthermore, you can choose to be kept signed in or automatically logged off after a certain idle period.
Send text messages, recordings or pictures
WhatsApp can help you stay in touch with your contacts by providing you with multiple ways of doing so. You can choose between sending text messages, audio or video recordings, images and also various other documents. It is possible to snap pictures with your webcam and send them instantly or select files from your computer.
More so, the chat window offers you an outstanding amount of emoticons that you can include in your messages by clicking the dedicated button and choosing your preferred one from the lists.
Group chat support
You can create group chats by choosing the New Group option from the context menu, selecting a group icon by taking or uploading a photo and setting a group subject. After you adjust the necessary settings, you can add participants by selecting them and clicking the tick symbol.
In case you no longer want to display a certain conversation in the main window, you can quickly remove it by either deleting it entirely or archiving it. Doing so is possible by either right-clicking the desired item and choosing the corresponding options or by using the functions under the dedicated Chat menu.
Reliable instant messaging application with several handy features
All things considered, WhatsApp is a lightweight, yet efficient application that can help you keep in touch with your mobile contacts by providing you with numerous handy features. It comes with a stylish design that encompasses various intuitive functions, thus proving itself to be highly accessible even for novices.
Release Names: WhatsApp for Windows v2.2047.12 Multilingual-P2P
Size: 138/159 MB
+ Download x86: ( NITROFLARE ) | ( RAPIDGATOR )
+ Download x64: ( NITROFLARE ) | ( RAPIDGATOR )
۱۵ کلید میانبر کشنده ویندوز ۷ که شما را غافلگیر می کند
۱۵ کلید میانبر کشنده ویندوز ۷ که شما را غافلگیر می کند
تا مدتی بعد از ورود ویندوز ۷ یکی از سرگرمی های من، کشف امکانات جدید آن بود. یکی از امکانات افزوده شده به ویندوز ۷ کلیدهای میانبر (shortcut) های جدیدی است که واقعا موجب صرفه جویی در وقت هنگام کارهای معمولی با ویندوز می شود.
در این نوشته ۱۵ کلید میانبر که در ویندوز ۷ وجود دارد و احتمالا از آنها خبر نداشتید به شما معرفی خواهد شد. امتحانشان کنید، مطمئنا تعدادی از آنها شما را حیرت زده می کنند.
۱) Ctrl+Shift+N برای ایجاد یک Folder جدید
ایجاد یک New Folder کاری بود که همه ما هنگام کار با ویندوز به وفور انجام می دهیم و در نسخه های قبلی ویندوز هیچ کلید میانبری برای این کار تعریف نشده بود. اما ویندوز ۷ این را تغییر داد.
اکنون شما می توانید در دسکتاپ یا هرجایی که بتوان New Folder ایجاد کرد با فشردن دکمه های Ctrl+Shift+N یک Folder جدید ایجاد کنید.
۲) Ctrl+Shift+Click برای باز کردن یک نرم افزار با عنوان مدیر سیستم (As Administrator)
خیلی وقت ها با باز کردن معمولی یک نرم افزار، به صورت صحیح اجرا نمی شود. در این هنگام نیاز است که به عنوان یک مدیر سیستم آن نرم افزار را اجرا کنید.
در ویندوز ۷ شما با یک کلید میانبر می توانید این کار را انجام دهید. شما فقط نیاز دارید که موس را روی آیکون نرم افزار قراردهید و با پایین نگه داشتن دو دکمه Ctrl+Shift روی آیکون کلیک کنید و در این حالت نرم افزار Run as administrator خواهد شد.
۳) Shift+Right-Click منوی Send to را کامل تر می کند
تصویر بالا زمانی را نشان می دهد که شما به صورت معمولی روی یک فایل کلیک می کنید و روی منوی Send to می روید.
اما حالا اگر من هنگام راست کلیک روی آیکون فایل دکمه Shift را پایین نگه دارم، منوی Send to خیلی کامل تر خواهد بود. لطفا تصویر زیر را ببینید تا متوجه شوید.
زیباست نه؟
۴) Shift+Right-Click روی یک Folder برای باز کردن Command Prompt از مسیر آن Folder
اگر شما بر روی یک فولدر Shift+Right-Click کنید یک انتخاب جدید را خواهید دید که نوشته “Open command windows here”. اگر با Command Prompt زیاد کار می کنید، این امکان خیلی مفید خواهد بود.
۵) Win+Space برای نمایش سریع Desktop
همانطور که میدانید گوشه سمت راست نوار Task-bar (گوشه سمت راست پایین صفحه) دکمه ای وجود دارد که با قرار دادن موقت موس روی آن صفحه Desktop به شما نمایش داده خواهد شد. بسیار خوب… کلید میانبر هم دارد. و آن Win+Space است.
۶) Win+Up/Down/Left/Right برای تکان دادن پنجره فعال
اگر می خواهید خیلی سریع پنجره ای را تکان دهید تا جا برای برنامه دیگری باز شود می توانید با پایین نگاه داشتن دکمه Win و کلید های Up/Down/Left/Right پنجره را به همان سویی که می خواهید تکان دهید.
۷) برای کسانی که از دو مانیتور استفاده می کنند: Win+Shift+Left Arrow Key برای فرستادن پنجره فعال به مانیتور سمت چپ
اگر در حال استفاده از دو مانیتور در ویندوز ۷ هستید می توانید با فشار دادن دکمه های Win+Shift+Left پنجره فعال را به مانیتور سمت چپ انتقال دهید.
۸ ) برای کسانی که از دو مانیتور استفاده می کنند: Win+Shift+Right Arrow Key برای فرستادن پنجره فعال به مانیتور سمت راست
اگر در حال استفاده از دو مانیتور در ویندوز ۷ هستید می توانید با فشار دادن دکمه های Win+Shift+Right پنجره فعال را به مانیتور سمت راست انتقال دهید.
۹) Win+T برای فکوس بر روی آیتم های Task-bar
شما در ویندوز ۷ می توانید با دکمه های Win و T می توانید بین آیتم های نمایش داده شده در Task-bar حرکت کنید و آنها را یکی یکی انتخاب کنید.
۱۰) Shift+Click روی یک برنامه Task-bar برای باز کردن یک نمونه جدید از آن برنامه
بگذارید با مثال توضیح بدهم. شما در حال کار با Firefox هستید و چند صفحه مختلف را هم در Tab های Firefox باز کرده اید. حالا می خواهید یک نمونه دیگر از Firefox را باز کنید که خالی باشد. برای این کار کافی است روی آیکون Firefox در Task-bar کلیک کنید.
۱۱) Win+B برای فکوس روی System Tray
System Tray به گوشه سمت راست Task-bar می گویند. همان جایی که ساعت و آیکون های کوچک برنامه های در حال اجرا نمایش داده می شود. حالا اگر بخواهید بدون تکان دادن موس با System Tray کار کنید چه کار می کنید؟
جواب : شما با Win+B روی System Tray فکوس می کنید و سپس با دکمه های Arrow یا همان Up/Down/Left/Right روی آیتم های مختلف می چرخید.
۱۲) Win+P برای اتصال سریع لپتاپ شما به یک Projector
ویندوز ۷ یک منوی جذاب برای Projection دارد که شما می توانید از آن برای اتصال سریع به یک پروژکتور یا مانیتور توسعه یافته استفاده کنید. برای رسیدن به این منو از میانبر Win+P استفاده کنید.
۱۳) Win+1, Win+2.. و غیره برای باز کردن برنامه های Task-bar
دوست دارید خیلی سریع یکی از نرم افزارهایی که در Task-bar قرار داده اید را اجرا کنید؟ برای اجرای اولی از دکمه های Win+1 و برای دومی از دکمه های Win+2 استفاده کنید.
۱۴) Win+Pause به شما کمک می کند مشخصات سیستم را چک کنید.
دوست دارید ببینید در حال استفاده از چه مدل CPU هستید یا می خواهید سریع به Device Manager بروید؟ Win+Pause را همزمان فشار دهید تا مشخصات سیستم نمایان شود.
۱۵) Ctrl+Shift+Esc می تواند خیلی سریع Task Manager را باز کند
این میانبر واقعا چیزی است که من به آن نیاز داشتم و بابت آن از بیل گیتس ممنونم. البته فکر کنم این میانبر در ویستا هم بود. اما به هر حال خیلی میانبر مهم و مفیدی است. فقط Ctrl و Shift و Esc را با هم فشار دهید. Task Manager روبروی شما خواهد بود.
خب این آنچه بود که من از میانبرهای جدید و مفید ویندوز ۷ می دانستم. امیدوارم اطلاعات مفیدی باشد. اگر در حال استفاده از ویندوز ۷ هستید به این میانبرها دسترسی خواهید داشت و نیاز به یادگیری آنها خواهید داشت. مطمئن هستم که موارد جالب دیگری هم هست که من از آنها خبر ندارم. اگر شما هم میانبر جدید دیگری سراغ دارید، لطفا در بخش نظرات معرفی کنید.
منبع: داداشی